但是想列印出來呢?
如果想要iPad or iPhone...iDevice可以直接用iOS 5以後的列印功能,那必須要購買支援AirPrint功能的印表機,可我印表機用的好好的啊,沒想要換掉它...@@
網路上找來找去終於找到一套Mac App可以讓Mac變成AirPrint的PrintServer。
一般家中沒有支援AirPrint印表機就會出現這畫面...
點上面的圖片就可以連結到我們要安裝在Mac中把原本的印表機改由Mac來當AirPrint PrintServer。
下載完安裝後,就可以開始進入設定嚕~~
打開系統偏好設定-->列印與掃描畫面
將已經安裝在Mac內的印表機開起共享此印表機
再進入共享偏好設定畫面
將左側印表機共享勾選,會看到右側視窗的印表機開放給所有使用者列印功能。
點選上方顯示全部,回到系統偏好設定畫面
因為剛剛已經先安裝了handyPrint App,所以最下方一排其它就會出現handyPrint的小icon
點選進去即可!
預設OFF改成ON,此時右側框框就會跑出剛剛我們共享出來的印表機名稱!
而視窗下方Status則顯示Sharing,此時就表示我們的共享印表機已經透過這台Mac主機共享成AirPrint印表機嚕!!!(設定到這邊就可以關閉設定視窗了)
此時Mac最上方的Status Bar就會多跑出一個小圖示,顯示目前此台主機正擔任AirPrint Server工作!
接著我們就來測試一下從iDevice遠端利用原本不支援AirPrint的印表機來列印。
首先進入iPhone的照片功能,再打開任何一張你想測試列印的照片,左下角有一個分享icon,點選後可以選擇工作,點選列印!
此時再點選選取印表機,如果沒有安裝handyPrint就會出現此篇文章最前面的畫面。
因為我們前面已經安裝handyPrint且設定成功,此時就會出現我們家中的印表機可以選擇。
選擇好後,會回到列印畫面,此時就可以選擇列印的張數直接按下列印按鈕嚕!!!
完工,以後開電腦只是為了讓iDevice作列印功能了...XD(當然此篇文章還是要靠Macbook Air來完成啦...XXXD
p.s. 因為這時候Mac等同是一台AirPrint PrintServer,所以不能關機喲,當然像Mac對休眠管理這麼棒的系統,可以平時把螢幕直接蓋上,等到iDevice時,直接把螢幕打開,就搞定嚕!尤其Macbook Air是SSD硬碟更是方便快速...
大概家用80%甚至90%工作都可以交由iPad搞定了...
如果有Mac mini + SSD應該會更棒,根本不用關機了...ㄎㄎ
p.s.









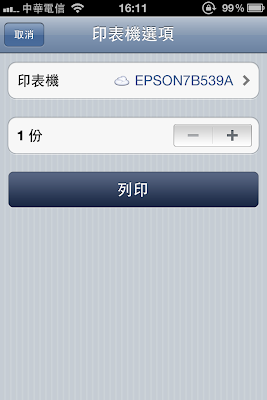
沒有留言:
張貼留言